웹 브라우저(clients)와 웹 서버 사이에서 단순히 HTML파일로만 주고 받는것은 정적인 static이다.
하지만 여기에서 Data Base를 기반으로 웹 페이지를 구축할 수 있는데, 이 때 웹 서버와 데이터베이스 사이에서 사용되는 것들 중 하나가 오늘 알아보려고 하는 JSP(JavaServer Pages)이다.
JSP는 HTML 코드에 JAVA 코드를 넣어 동적인 웹페이지를 생성하게 해주는 Web Application 도구이다.
Client로부터 요청이 들어오면,
먼저 .jsp파일을 해독해 java 코드 부분을 확인 -> compile -> class 로딩 및 실행 -> 그 결과를 HTML 페이지에 결합 -> 다시 client로 전송 의 과정을 거친다.
그리고 JSP의 서버환경을 구축하기 위한 Tool로 세 가지가 있다.
- Java 개발도구 - OpenJDK or Oracle Java JDK(점점 유료화 되어가고 있기 때문에, OpenJDK를 사용할 예정)
- 웹 어플리케이션 서버 - Tomcat
- 통합개발환경(IDE) - STS(Spring Tool Suite) or Eclipse
1. OpenJDK 설치하기
OpenJDK의 배포 버전으로 여러 가지가 있는데, Amazon Corretto 를 사용했다.
Amazon Corretto 프로덕션용 OpenJDK 배포
Amazon Corretto를 사용하여 클라우드, 온프레미스 및 로컬 시스템에서 동일한 환경을 실행할 수 있습니다. Corretto 8는 Linux, Windows, macOS, 및 Docker를 지원하며, Corretto 11는 Linux, Windows 및 macOS를 지원합��
aws.amazon.com

여기서 아랫쪽 11을 다운로드 받았다.
다운로드를 받은 후 Mac 사용자들은 환경변수 설정으로 실행경로를 추가해주어야 한다. (이 때, OpenJDK를 설치하는 컴퓨터에 Java가 설치되어있어야 한다.)
- 환경변수 설정
- 터미널에서 cd /Library/Java/JavaVirtualMachines/amazon-corretto-11.jdk/Contents/Home 입력해서 현재 위치 이동
- vi ~/. bash_profile 입력
- i 입력해서 수정모드
- 아래의 사진에 있는 두 줄을 입력 후 esc키 누르기 -> :wq입력 후 엔터export
- source ~/.bash_profile 입력 하면 설정 완료.


그리고 echo $PATH 명령어를 입력 후 위와 같은 결과가 나온다면 정상적으로 path설정이 완료된 것이다.
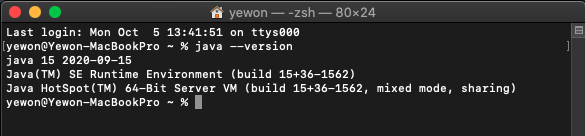
java --version 으로 다시 한번 설치 확인 완료. java 최신 버전인 15로 설치되어있다는 것을 볼 수 있다.
2. Tomcat 설치하기
: ASF(Apache Software Foundation)에서 개발한 웹 어플리케이션 서버 (WAS)
jsp로 개발되는 웹 사이트 구동 엔진
tomcat.apache.org/download-90.cgi
Apache Tomcat® - Apache Tomcat 9 Software Downloads
Welcome to the Apache Tomcat® 9.x software download page. This page provides download links for obtaining the latest version of Tomcat 9.0.x software, as well as links to the archives of older releases. Unsure which version you need? Specification version
tomcat.apache.org
- 로컬 컴퓨터에 Tomcat 설치
- 압축파일을 적절한 곳에 풀어준다.
- 경로확인 (나중에 STS4에 등록해야 한다)
- Tomcat 실행 테스트
- bin 디렉토리의 시작 스크립트 실행
- WINDOWS-startup.bat
- Mac, Linux-startup.sh
- 터미널에서 Tomcat/bin으로 이동한 후 ./startup.sh 입력
- 이 때 나는 permission denied 오류가 발생했다. "zhs: permission denied: ./startup.sh"
- 해당 파일의 실행을 허용시켜주기 위해 sudo 권한을 주면 된다
- 처음에 chmod +x ./startup.sh를 했는데도 똑같은 에러가 나서 /bin 도 해봤지만 또 에러가 났다. 이 때 엉뚱하게? "Cannot find ./catalina.sh The file is absent or does not have execute permission This file is needed to run this program" 이라는 다른 에러가 나서 이 파일에 대해서도 권한을 줬더니 이제야 startup.sh 파일 실행이 되었다.
- 웹 브라우저에서 localhost:8080 을 입력했을 때, Tomcat의 웹 페이지가 뜨면 정상적으로 설치 완료된 것이다.
- ./shutdown.sh를 입력하면 톰캣 종료
- bin 디렉토리의 시작 스크립트 실행

3. Spring Tool Suite 4
: provides world-class support for developing Spring-based enterprise applications
Spring Tools 4 is the next generation of Spring tooling
Largely rebuilt from scratch, Spring Tools 4 provides world-class support for developing Spring-based enterprise applications, whether you prefer Eclipse, Visual Studio Code, or Theia IDE.
spring.io
- STS4 다운로드 후 압축해제
- Spring Tools 3 Add-On for Spring Tools 4 설치
- STS4를 실행 후 상단 메뉴바에서 'Help' -> Eclipse marketplace -> 'Spring' 검색 후 찾아서 설치
- WINDOWS 10 사용자의 경우, encoding 변경해주기 (utf-8로 변경)
- 메뉴바에서 'Window' -> preference
- Server runtime에 Tomcat9 추가
- Window->Preference -> Server -> Runtime Environment
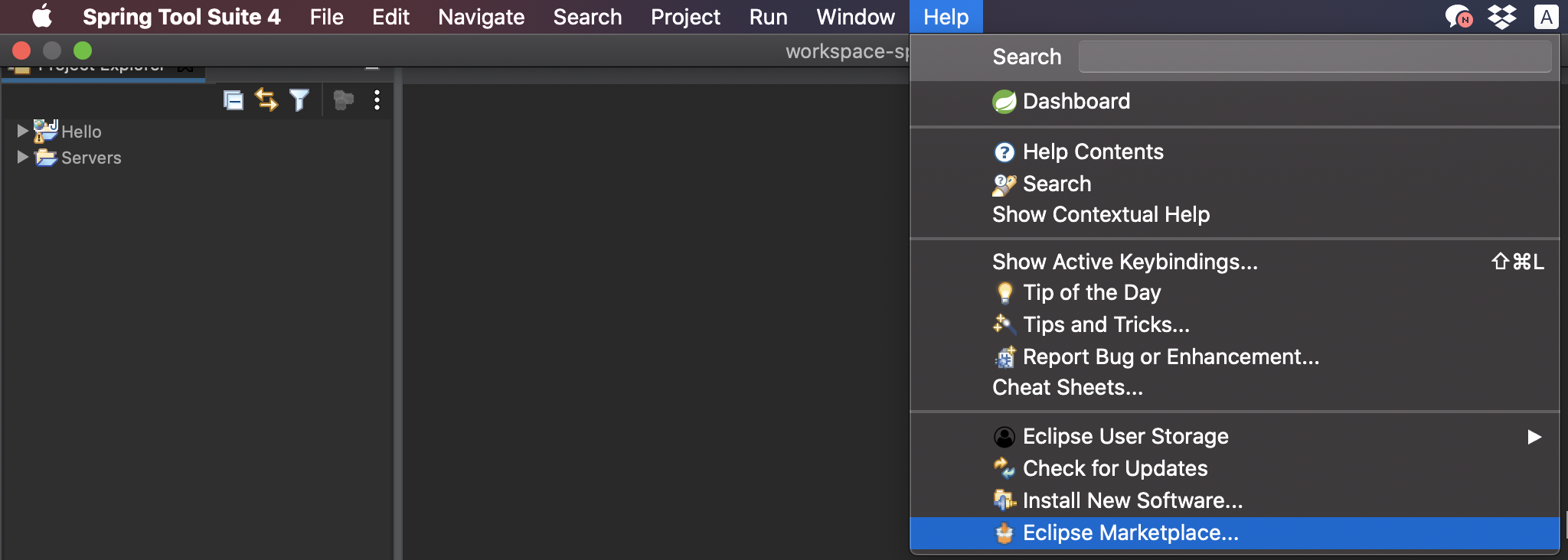
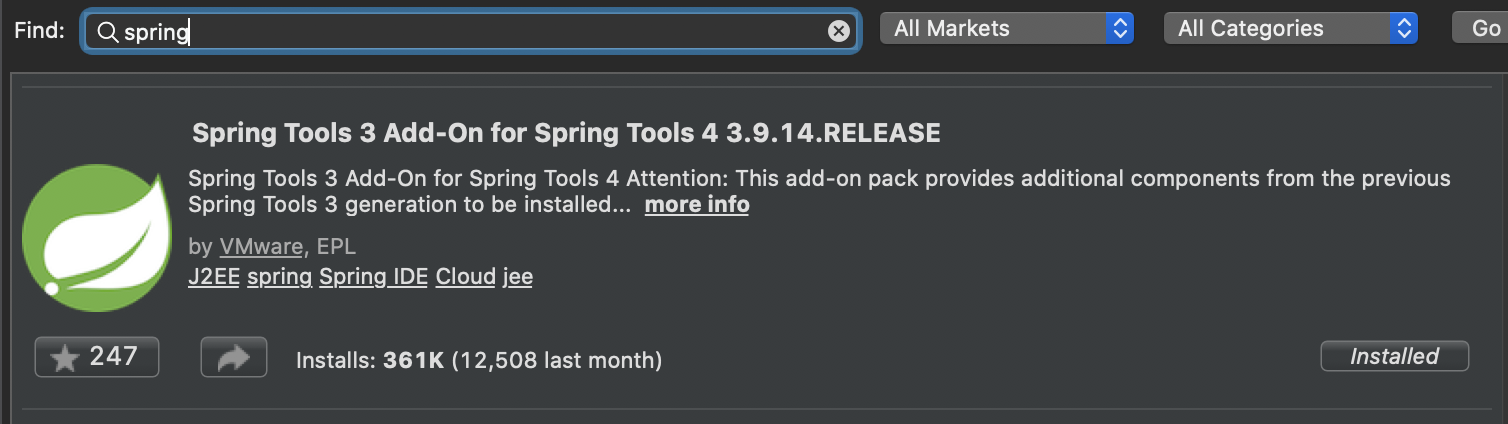
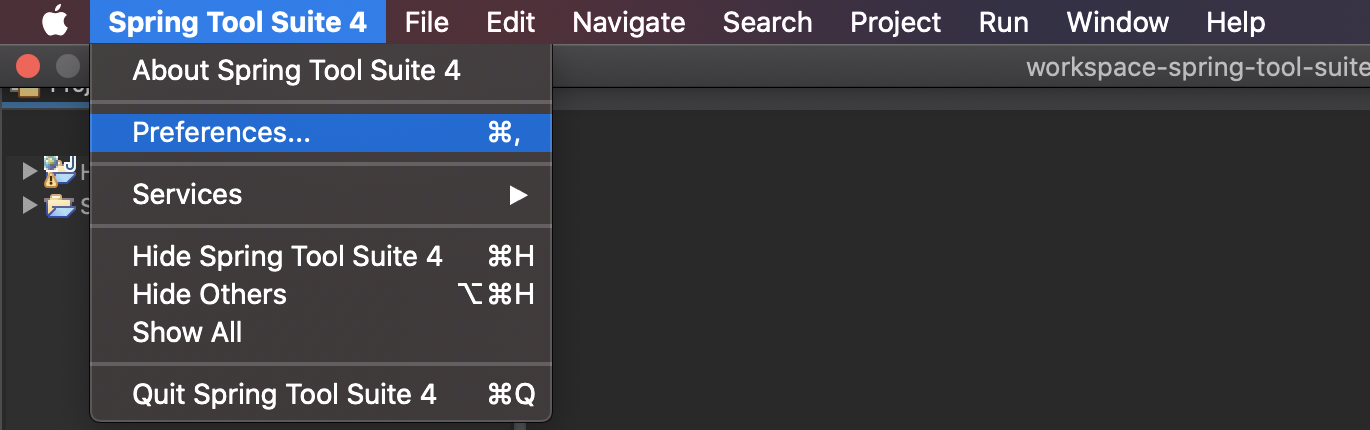
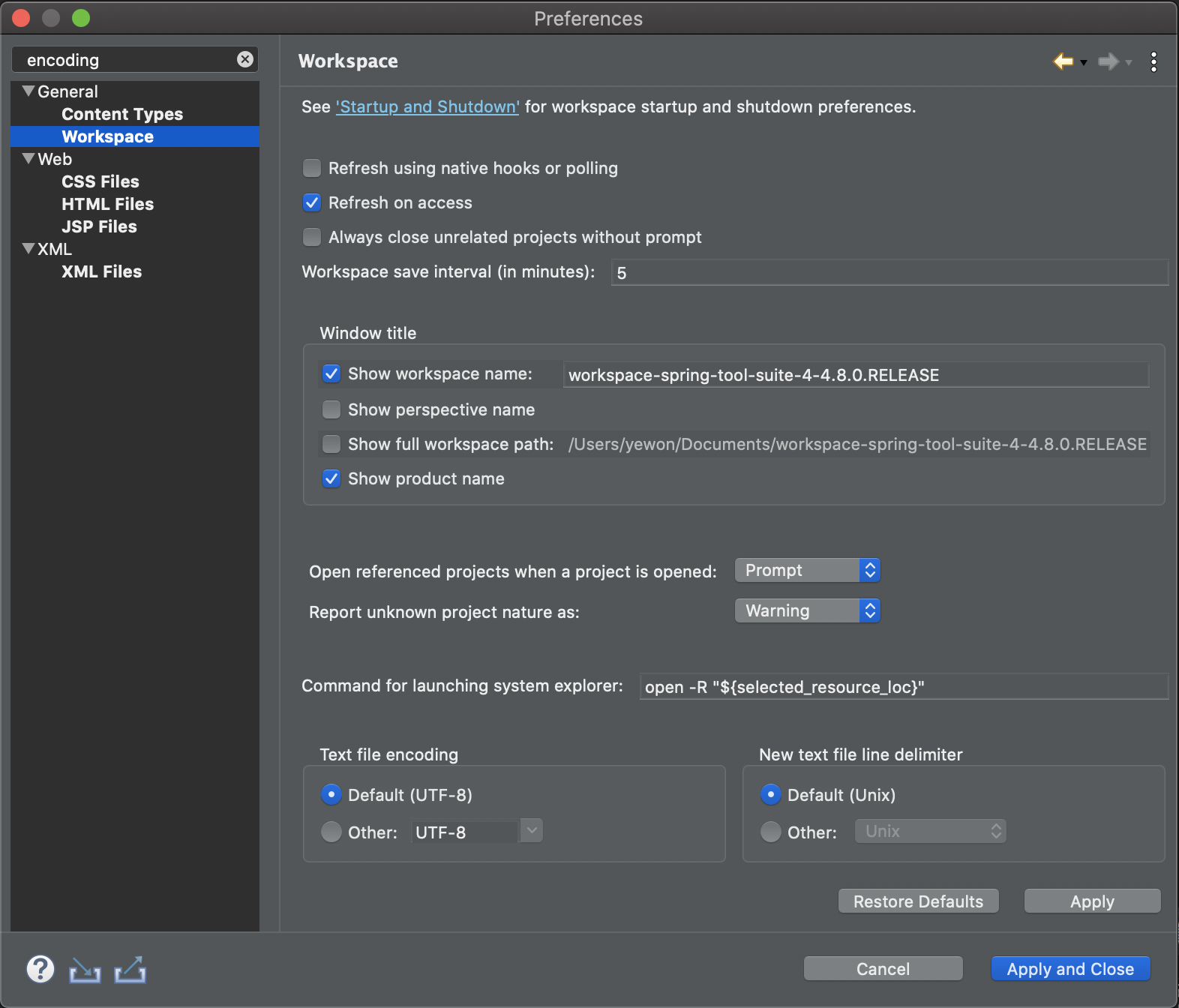
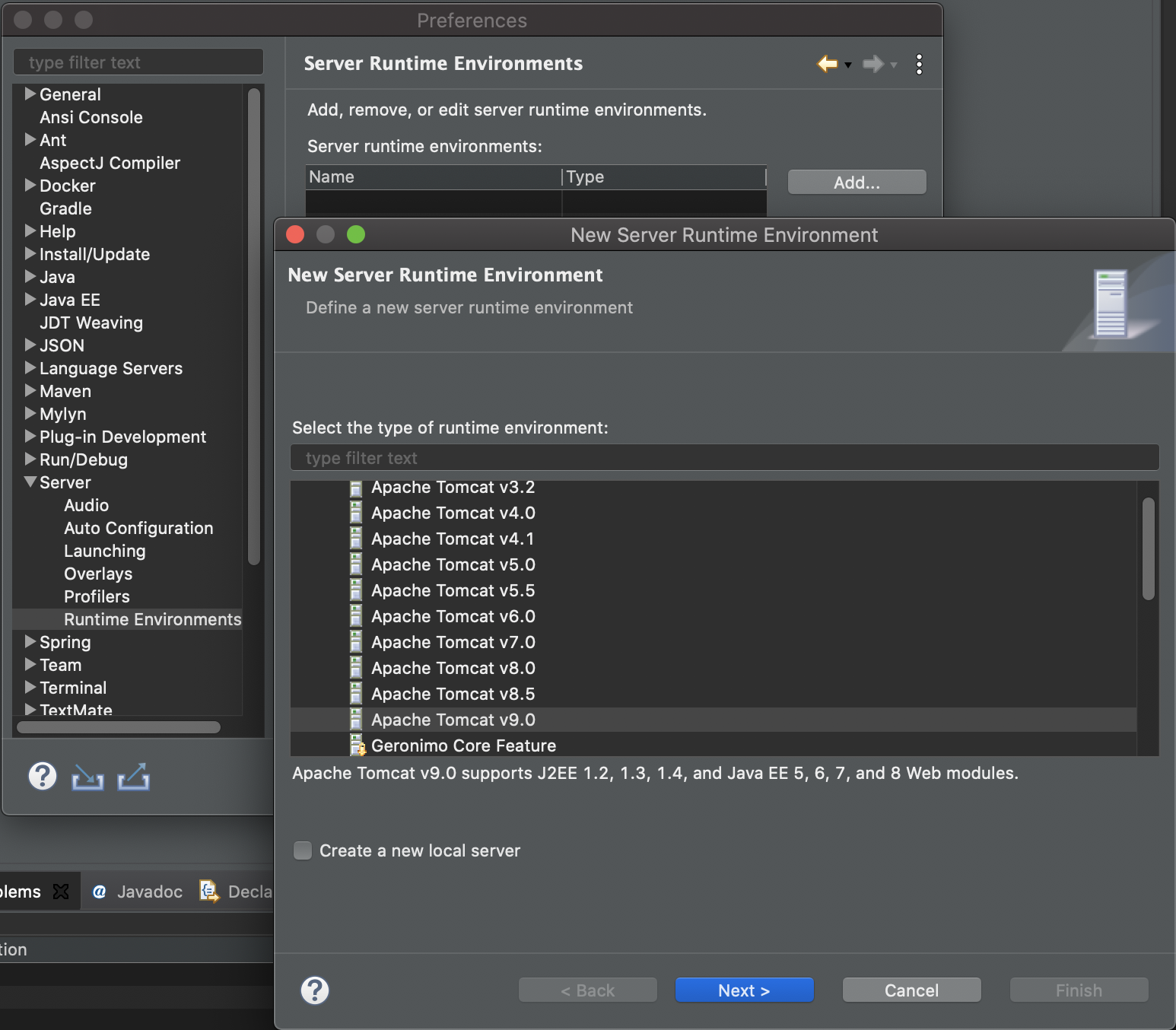
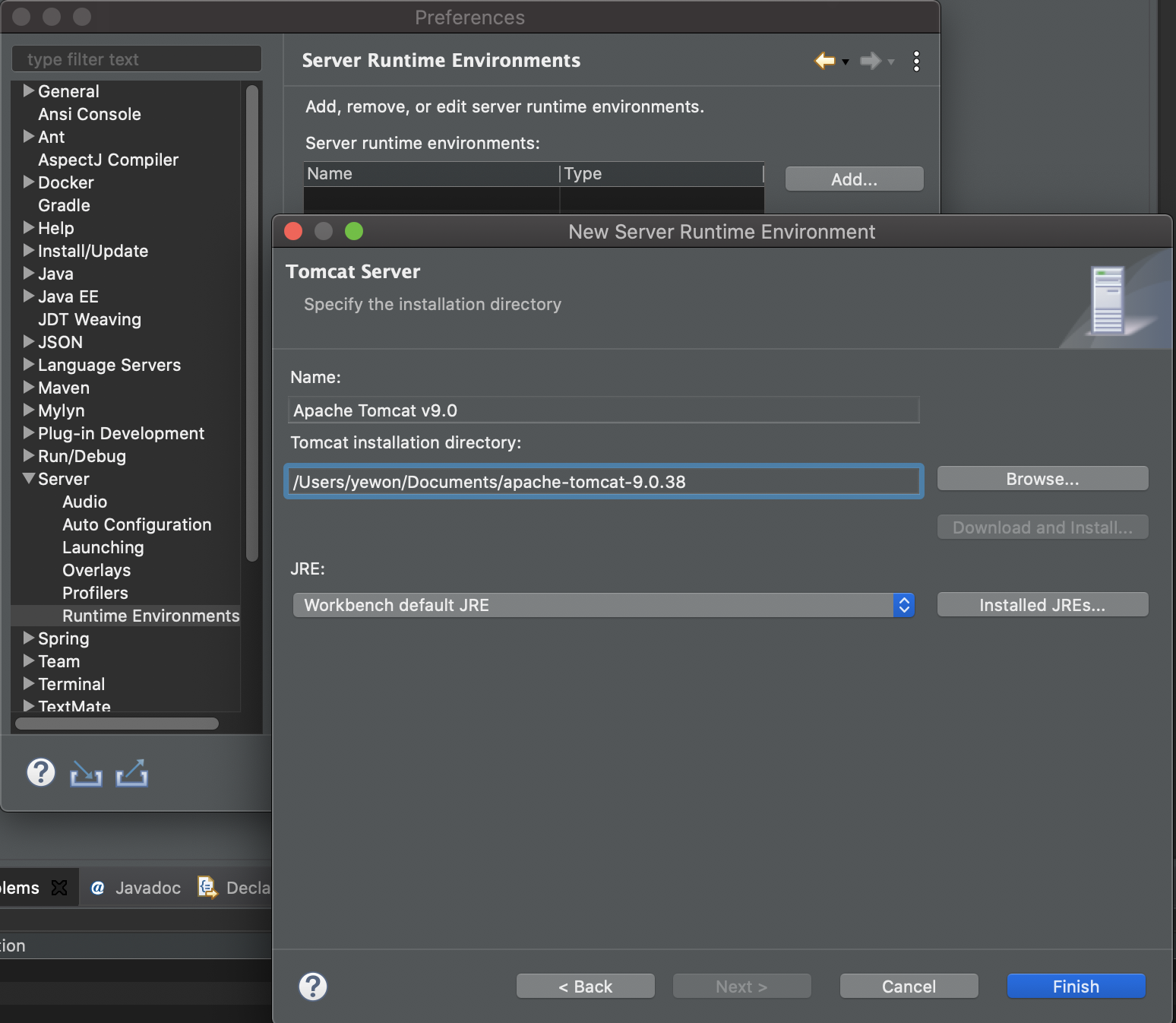
위에서 다운로드한 tomcat 폴더를 찾아서 선택하면 된다.
여기에 추가로, 사용자가 지정한 단축키로 자동완성 기능을 사용할 수 있다.
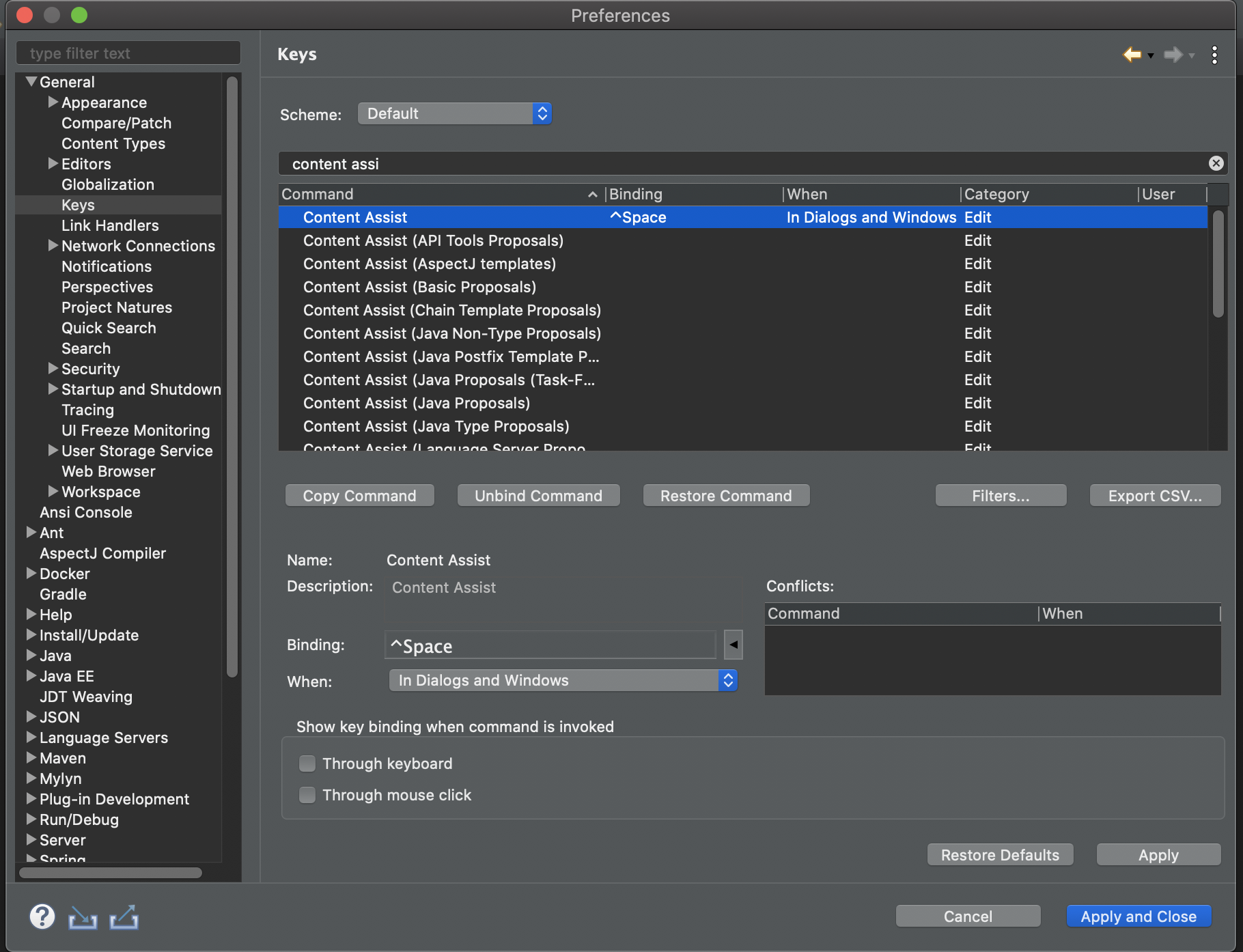
기본적으로 crtl+space로 저장되어 있는데, binding 부분에서 자신이 원하는대로 변경하면 된다.
또한, 폰트/태마 등을 설정할 수 있다.
위와 같은 general에서 가장 윗부분에 있는 appearence를 클릭해서 테마, 폰트, 색상 등을 변경할 수 있다.
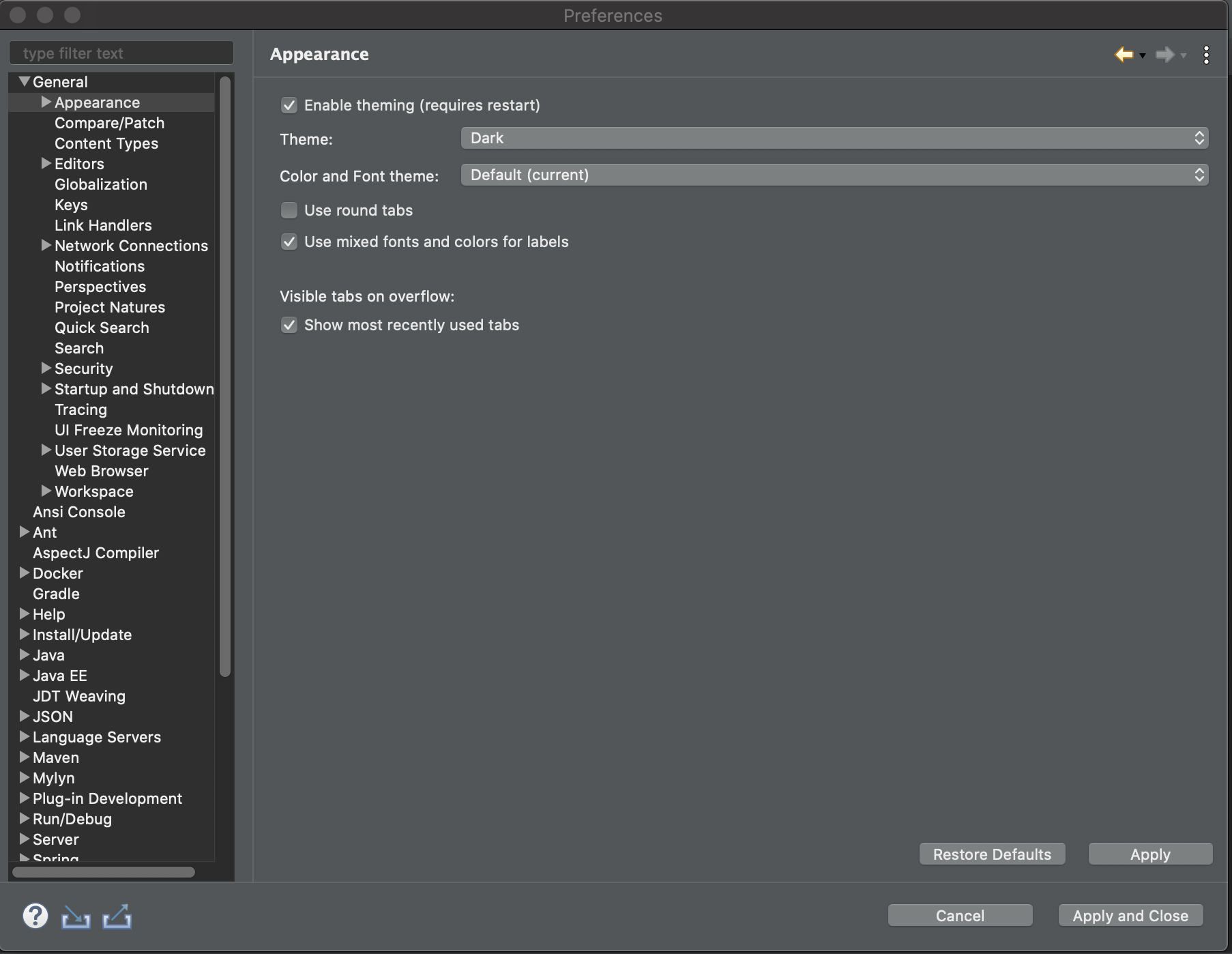
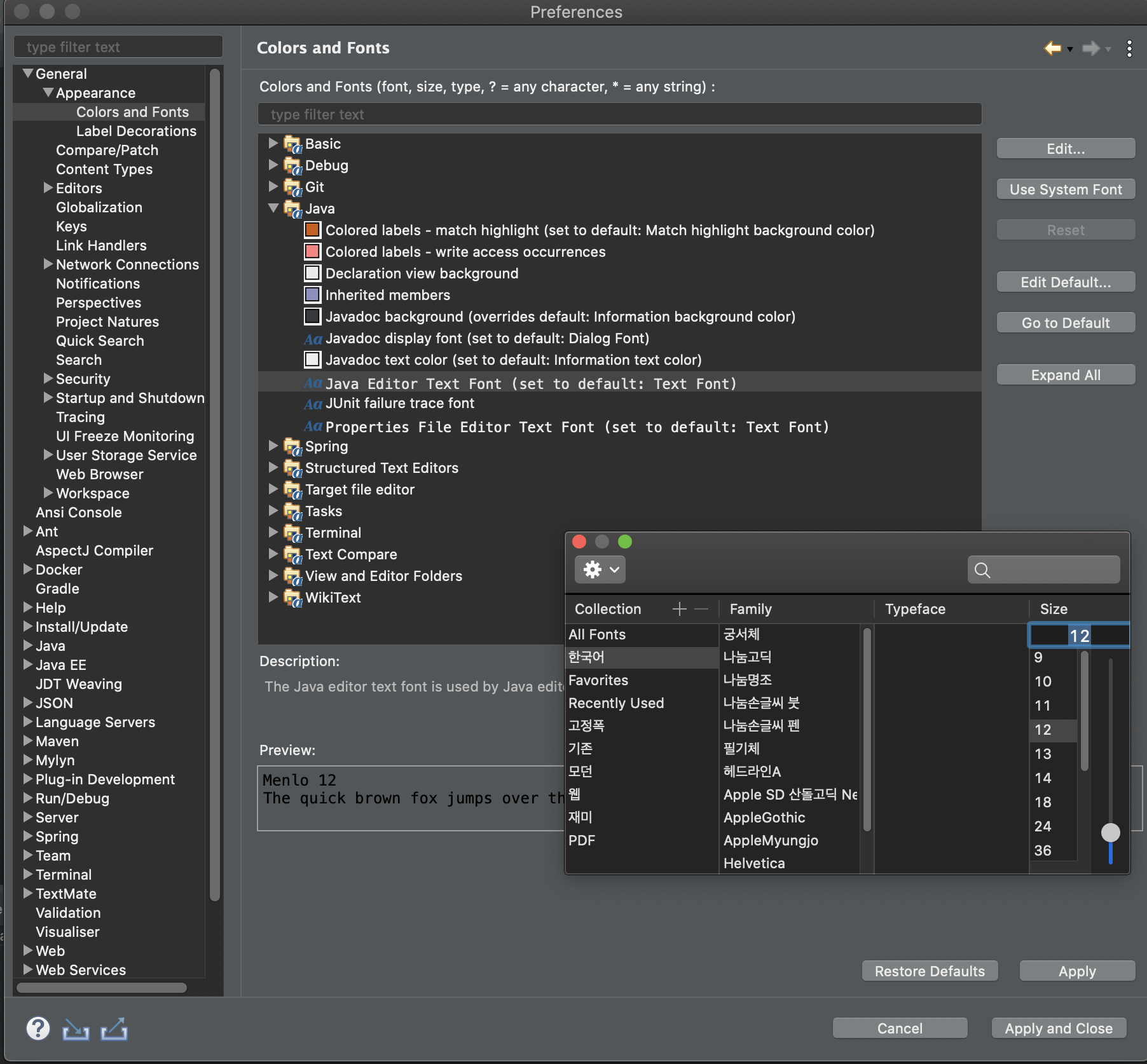
이렇게 모든 기본적인 설치는 끝났기 때문에, 이제 프로젝트를 생성해본다.
- Dynamic Web Project 생성
- File->New->Others->Web->Dynamic Web Project
- HTML 파일 생성
- WebContent에서 index.html 생성
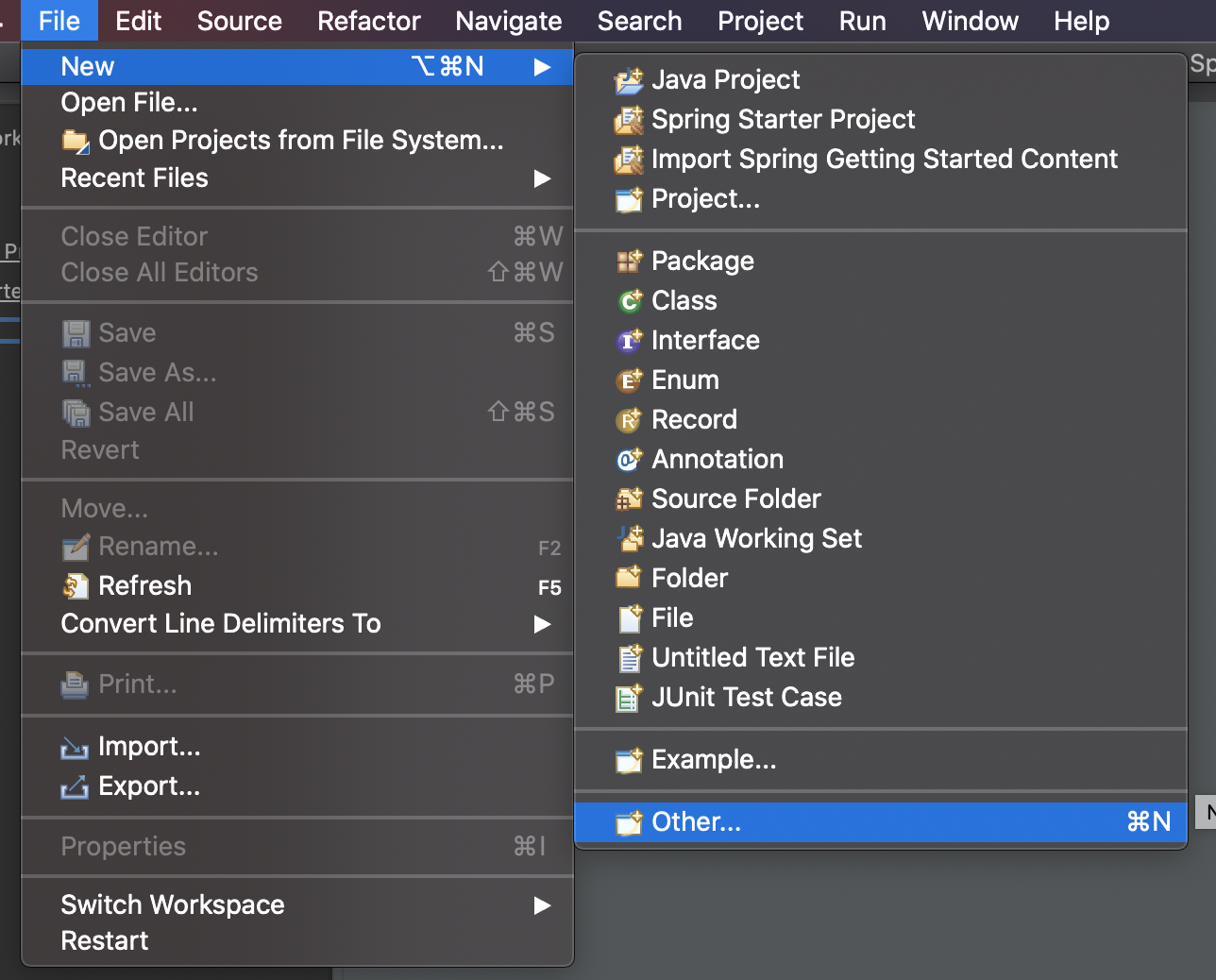
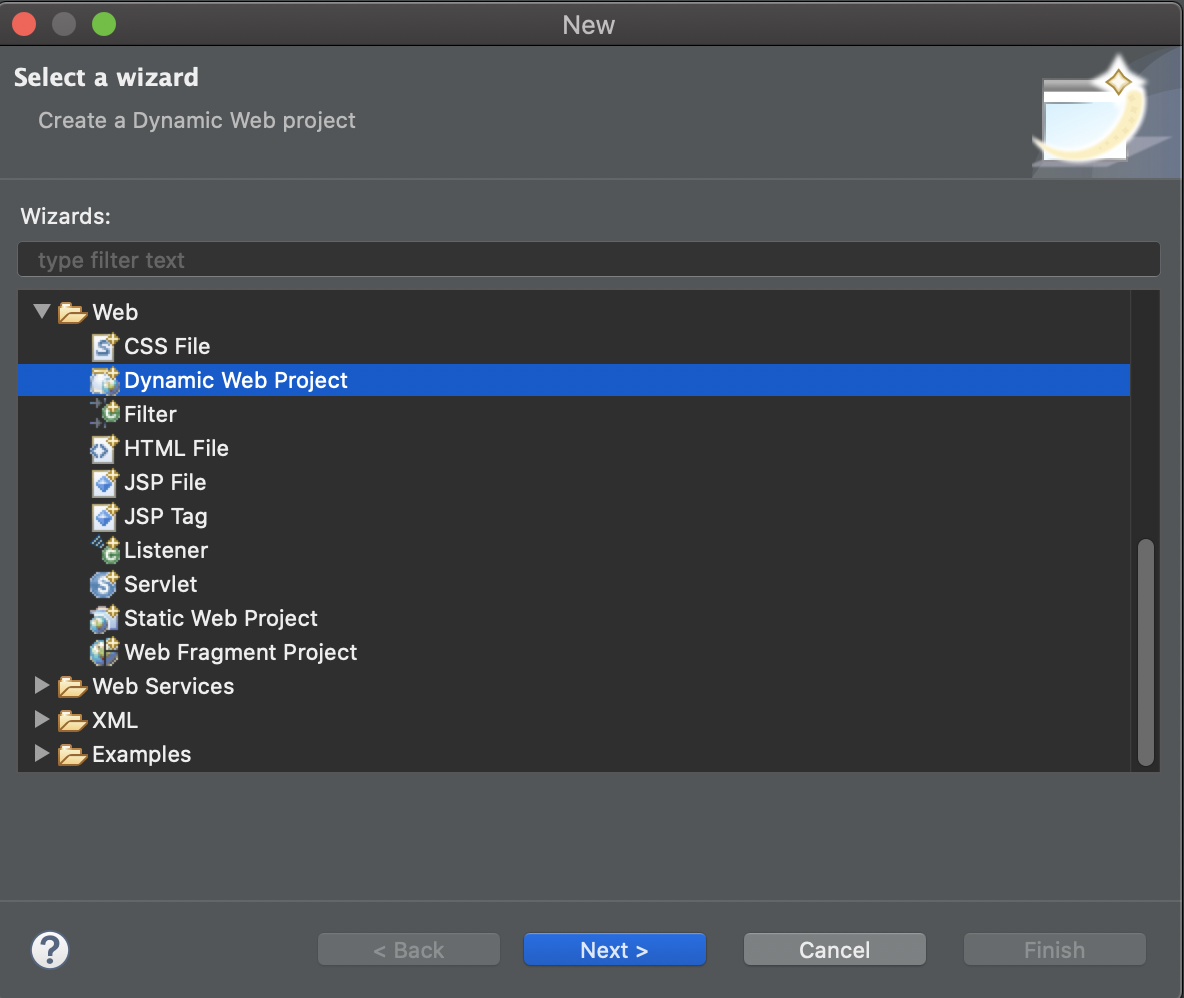

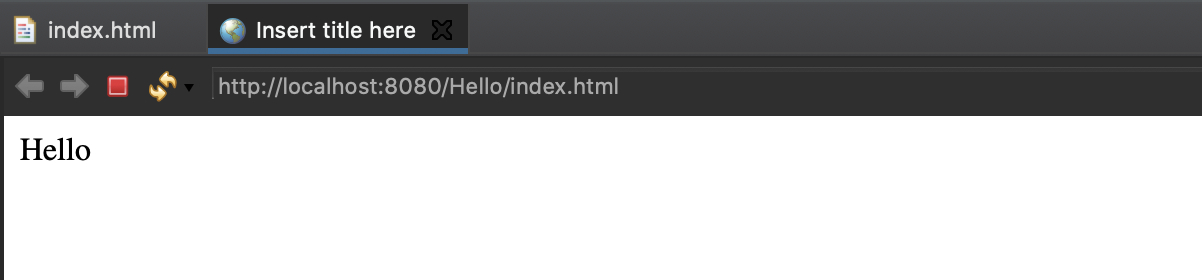
이렇게 모든 JSP 환경설정 구축이 완료되었다!
간단하게 JSP Scripting Elements들을 살펴보자.
jsp 파일 안에 java code를 입력할수 있는 방법은 크게 세 가지가 있다.
첫번째, scriptlet tag
여기서는 변수만 선언 가능하다.
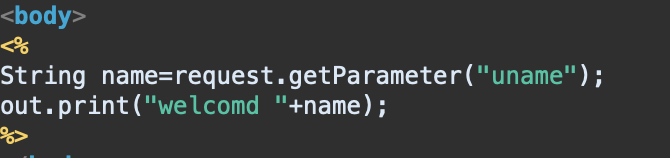
두번째, expression tag
한 줄로 간단하게 표현할 때 사용된다.

세번째, declaration tag
변수 method를 선언해서 사용할 수 있다.
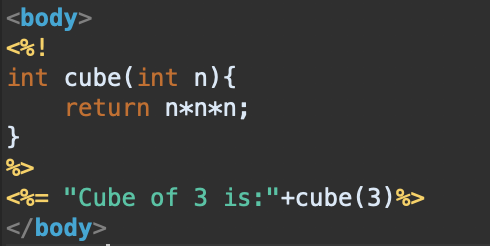
또한 JSP Implicit Objects들이 있다.
web container(tomcat)에 필요할 때 마다 자동으로 만들어진다.
몇 가지 자주 사용되는 것들만 정리해보았다.
| 객체명 | 타입 | 설명 |
| out | JspWriter | JSP 페이지에서 데이터 출력이 사용되는 스트림 객체 |
| request | HttpServletRequest | 웹 브라우저로부터 전달된 request 정보를 저장하는 객체 |
| response | HttpServletResponse | 웹 브라우저로 전송할 response 정보를 저장하기 위한 객체 |
| session | HttpSession | 웹 브라우저<->웹 서버간 세션 정보를 저장하는 객체 |
'Study > Web' 카테고리의 다른 글
| JSP CRUD 게시판 만들기 - 2 (2) | 2020.10.19 |
|---|---|
| JSP CRUD 게시판 만들기 (0) | 2020.10.12 |
| Node.js (3) - URL의 이해 (0) | 2020.08.31 |
| Node.js (2) - 웹 서버 만들기 (0) | 2020.08.26 |
| Node.js (1) - 시작 (설치하기) (0) | 2020.08.25 |

